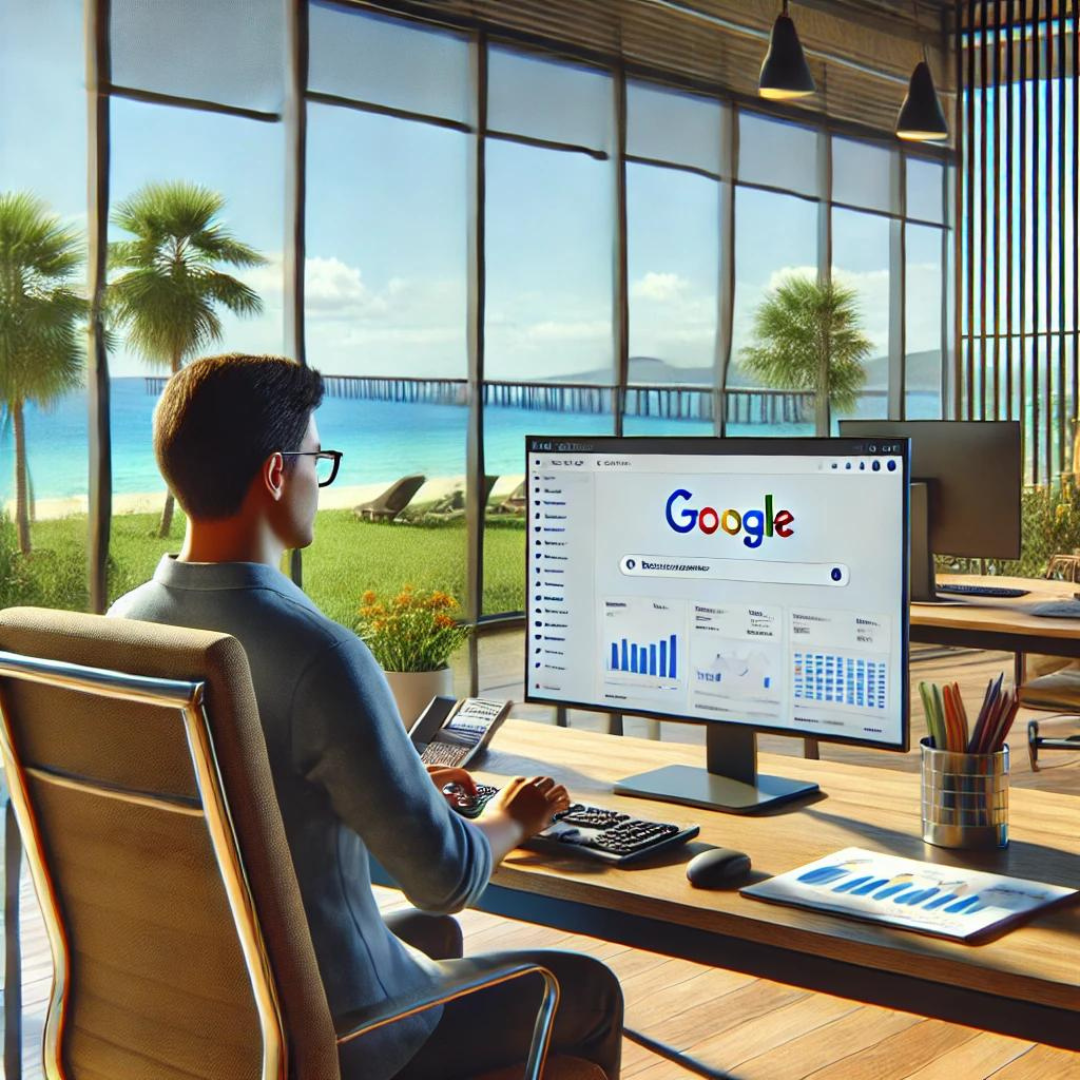Cómo Dar Acceso a Otra Cuenta para Google Search Console
Compartir el acceso a Google Search Console con otros usuarios es fundamental para colaborar eficazmente en la gestión y optimización de tu sitio web. A continuación, te explico cómo dar acceso a otra cuenta para Google Search Console paso a paso.
Paso 1: Acceder a Google Search Console
- Inicia sesión en Google Search Console: Ve a search.google.com/search-console e inicia sesión con tu cuenta de Google.
- Selecciona la Propiedad: En el panel de Google Search Console, selecciona la propiedad (sitio web) para la que deseas dar acceso.
Paso 2: Ir a la Configuración de Usuarios y Permisos
- Accede a la Configuración: En el menú de la izquierda, desplázate hacia abajo y haz clic en «Configuración».
- Usuarios y Permisos: En la sección de configuración, haz clic en «Usuarios y permisos».
Paso 3: Añadir un Nuevo Usuario
- Agregar Usuario: Haz clic en el botón «Agregar usuario» en la esquina superior derecha de la pantalla.
- Introducir Correo Electrónico: Introduce la dirección de correo electrónico de la cuenta de Google a la que deseas dar acceso.
- Seleccionar Permisos: Selecciona el nivel de permisos que deseas otorgar al nuevo usuario:
- Propietario Completo: Tiene control total sobre la propiedad, incluyendo la capacidad de añadir y eliminar otros usuarios, ver todos los datos y realizar todas las acciones.
- Propietario Restringido: Tiene la mayoría de los permisos, pero no puede añadir o eliminar otros usuarios.
- Usuario con Permiso Completo: Puede ver todos los datos y realizar la mayoría de las acciones, pero no puede gestionar usuarios ni configuraciones críticas.
- Usuario con Permiso Restringido: Solo puede ver los datos y realizar acciones limitadas.
- Enviar Invitación: Una vez seleccionado el nivel de permisos, haz clic en «Agregar» para enviar la invitación.
Paso 4: Aceptación del Nuevo Usuario
- Aceptar Invitación: El nuevo usuario recibirá una invitación por correo electrónico. Debe aceptar la invitación para obtener acceso a la propiedad en Google Search Console.
- Confirmación: Después de aceptar la invitación, el nuevo usuario podrá acceder a Google Search Console con los permisos otorgados.
Paso 5: Gestión de Usuarios y Permisos
- Revisar Usuarios: Puedes volver a la sección «Usuarios y permisos» en cualquier momento para revisar los usuarios actuales y sus permisos.
- Modificar Permisos: Si necesitas cambiar el nivel de permisos de un usuario, haz clic en los tres puntos junto a su nombre y selecciona «Editar permisos».
- Eliminar Usuarios: Para eliminar un usuario, haz clic en los tres puntos junto a su nombre y selecciona «Eliminar acceso».
Beneficios de Compartir el Acceso a Google Search Console
- Colaboración Eficiente: Permite que varios usuarios trabajen juntos en la gestión y optimización del sitio web.
- Especialización: Diferentes usuarios pueden encargarse de áreas específicas como SEO, contenido y desarrollo técnico.
- Monitoreo Continuo: Facilita el monitoreo constante del rendimiento del sitio y la identificación rápida de problemas.
- Seguridad: Controlas quién tiene acceso y qué nivel de permisos tiene cada usuario, asegurando que la información crítica esté protegida.
Palabras Clave Sugeridas
- Dar acceso Google Search Console
- Añadir usuario Google Search Console
- Permisos Google Search Console
- Gestión de usuarios Google Search Console
- Compartir acceso Search Console