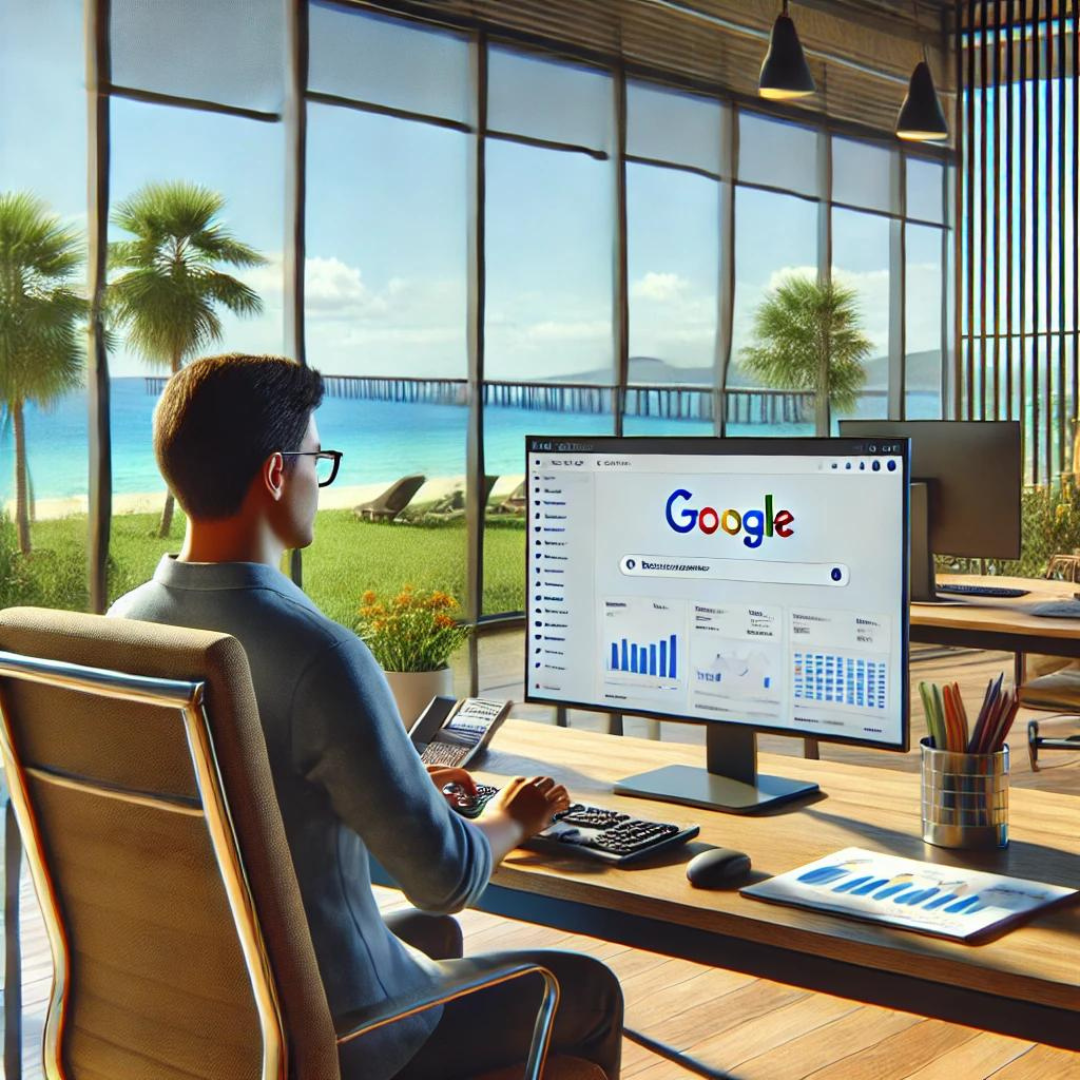How to Grant Access to Another Account for Google Search Console
Sharing access to Google Search Console with other users is essential for effective collaboration in managing and optimizing your website. Here’s a step-by-step guide on how to grant access to another account for Google Search Console.
Step 1: Access Google Search Console
- Log in to Google Search Console: Go to search.google.com/search-console and log in with your Google account.
- Select Property: In the Google Search Console dashboard, select the property (website) for which you want to grant access.
Step 2: Navigate to User and Permissions Settings
- Go to Settings: From the menu on the left, scroll down and click on “Settings”.
- Users and Permissions: In the settings section, click on “Users and permissions”.
Step 3: Add a New User
- Add User: Click the “Add user” button in the upper-right corner of the screen.
- Enter Email: Enter the email address of the Google account you want to grant access to.
- Select Permissions: Choose the level of permissions for the new user:
- Full Owner: Has full control over the property, including the ability to add and remove users, view all data, and perform all actions.
- Restricted Owner: Has most permissions but cannot add or remove users.
- Full User: Can view all data and perform most actions but cannot manage users or critical settings.
- Restricted User: Can only view data and perform limited actions.
- Send Invitation: Once the permission level is selected, click “Add” to send the invitation.
Step 4: New User Acceptance
- Accept Invitation: The new user will receive an email invitation. They must accept the invitation to gain access to the property in Google Search Console.
- Confirmation: After accepting the invitation, the new user will be able to access Google Search Console with the assigned permissions.
Step 5: Managing Users and Permissions
- Review Users: You can return to the “Users and permissions” section anytime to review current users and their permissions.
- Edit Permissions: To change a user’s permission level, click the three dots next to their name and select “Edit permissions”.
- Remove Users: To remove a user, click the three dots next to their name and select “Remove access”.
Benefits of Sharing Access to Google Search Console
- Efficient Collaboration: Allows multiple users to work together on managing and optimizing the website.
- Specialization: Different users can focus on specific areas such as SEO, content, and technical development.
- Continuous Monitoring: Facilitates ongoing monitoring of site performance and quick identification of issues.
- Security: You control who has access and the permission level of each user, ensuring critical information is protected.
Suggested Keywords
- Grant access Google Search Console
- Add user Google Search Console
- Google Search Console permissions
- Manage users Google Search Console
- Share access Search Console