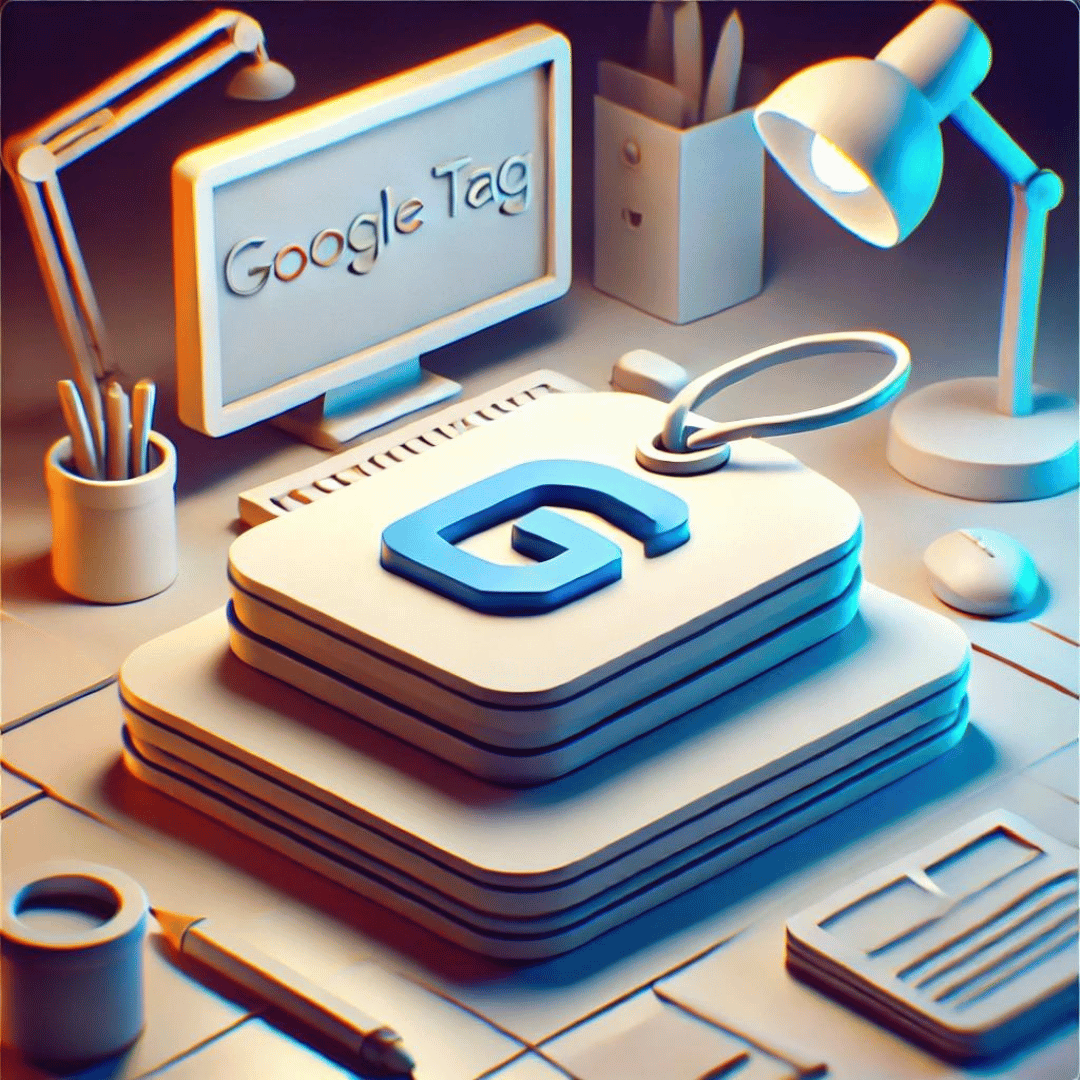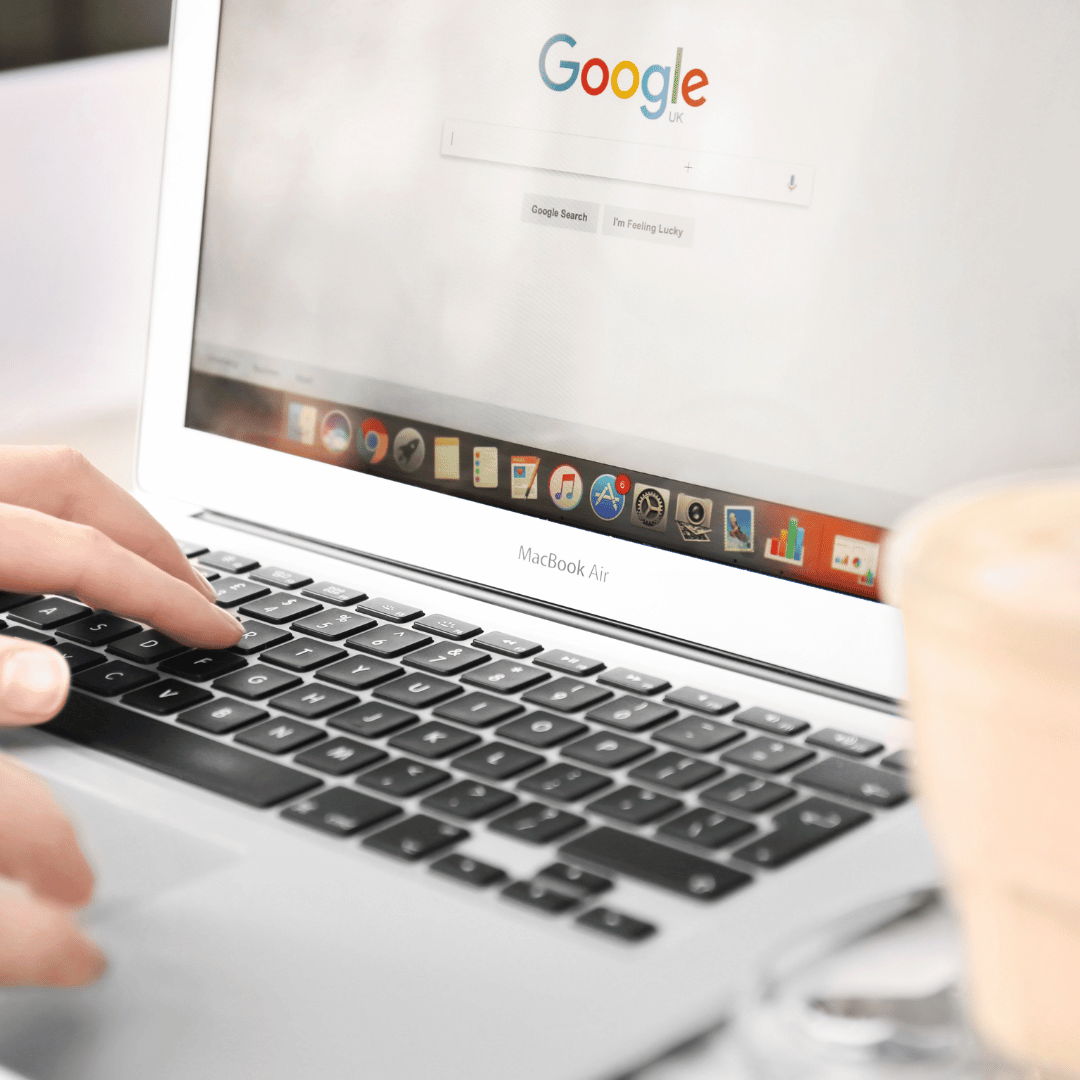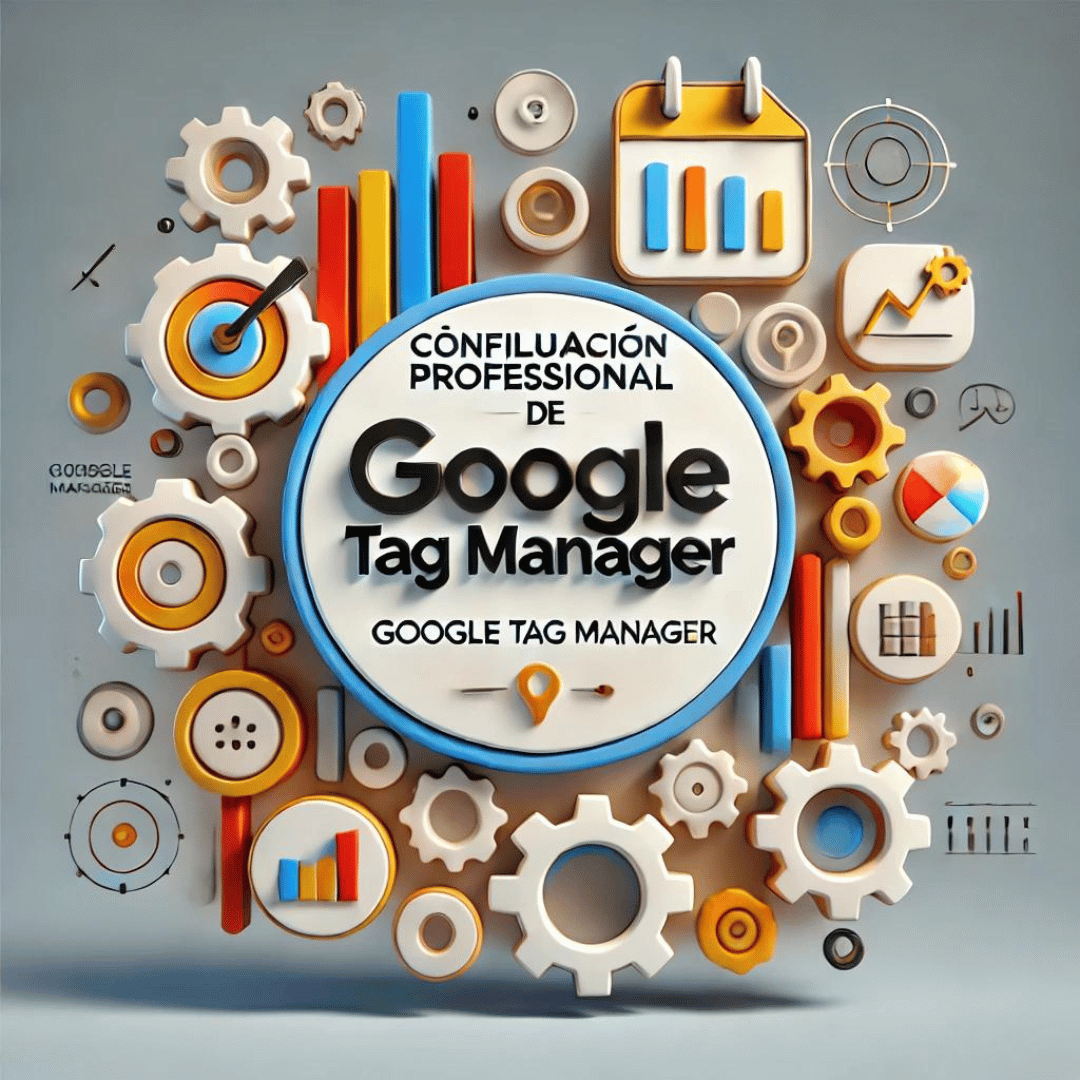Блог / Инструкции по Google Tag Manager / Как дать доступ к Google Tag Manager другому аккаунту
Как дать доступ к Google Tag Manager другому аккаунту
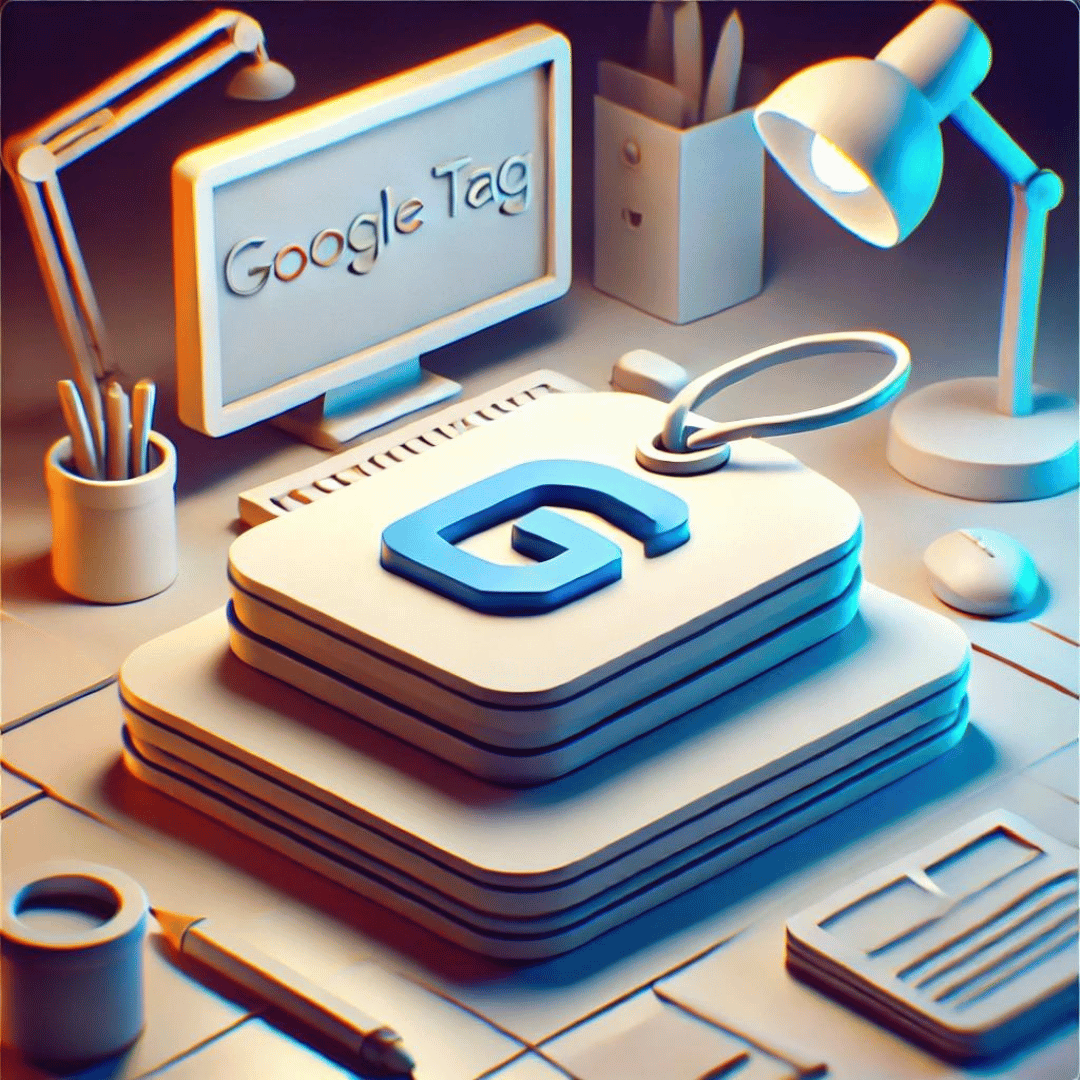
Как дать доступ к Google Tag Manager другому аккаунту
Google Tag Manager (GTM) — это важный инструмент для управления тегами и скриптами на вашем сайте без необходимости вносить изменения непосредственно в код. Иногда вам необходимо предоставить доступ другим пользователям, будь то члены вашей команды или внешние сотрудники. Вот как это сделать шаг за шагом.
Шаг 1: Войдите в Google Tag Manager
- Войдите в ваш аккаунт Google.
- Перейдите в Google Tag Manager: войдите на страницу GTM по адресу tagmanager.google.com.
Шаг 2: Выберите аккаунт и контейнер
- Выберите аккаунт GTM, в которую вы хотите добавить пользователей.
- Выберите соответствующий контейнер, если у вас несколько контейнеров на одной учетной записи.
Шаг 3: Управление пользователями
- Нажмите на кнопку «Управление»: эта кнопка находится в навигационном меню в левой части экрана.
- Выберите «Управление пользователями»: В разделе учетных записей вы найдете опцию «Управление пользователями».
Шаг 4: Добавьте новых пользователей
- Нажмите на кнопку «+»: эта кнопка расположена в правом верхнем углу экрана управления пользователями.
- Выберите «Добавить пользователей».
Шаг 5: Настройка разрешений
- Введите адрес электронной почты пользователя, которому вы хотите предоставить доступ.
- Выберите разрешения, которые вы хотите предоставить. GTM предлагает несколько уровней разрешений:
- Чтение: пользователь может видеть настройки, но не может вносить изменения.
- Редактирование: Пользователь может создавать и редактировать теги, триггеры и переменные, но не может публиковать изменения.
- Утверждение: Пользователь может создавать, редактировать, утверждать и отклонять изменения, но не может публиковать.
- Публикация: Пользователь имеет полные права, включая возможность публиковать изменения в контейнере.
- Дополнительно: Вы можете выбрать дополнительные разрешения для каждого контейнера, если у вас их несколько.
Шаг 6: Пригласите пользователя
- Нажмите «Пригласить»: После того как разрешения будут установлены, нажмите «Пригласить», чтобы отправить приглашение пользователю.
Подтверждение
Пользователь получит электронное письмо с приглашением получить доступ к вашему аккаунту Google Tag Manager. Пользователь должен будет принять приглашение, чтобы получить доступ в соответствии с установленными вами правами.
Заключение
Предоставление доступа к Google Tag Manager — это простой процесс, который позволит вам эффективно сотрудничать с вашей командой или внешними консультантами. Не забудьте назначить соответствующие разрешения в соответствии с потребностями и обязанностями каждого пользователя, чтобы обеспечить контроль и безопасность вашего сайта.
Услуга по настройке Google Tag Manager.
Свяжитесь с нами уже сегодня!